I recently got into administrating Data Protection Manager Server and I have to say I love this product. I am trying hereby to share my experience with Data Protection Manager including the installing and the day-to-day administration of the DPM Server.
This post provides step-by-step installation of System Center Data Protection Manager (SCDPM) 2007 on a Windows Server 2008.
DPM 2007 Prerequisites:
Before installing Data Protection Manager 2007, please ensure that you meet all the requirements. Visit the Microsoft Website to familiarize yourself with the prerequisites.
1. Log on to the computer on which you want to install the DPM server using a domain user account that has admin privilege on the computer. Insert the DPM DVD in the DVD-ROM drive and double-click Setup.exe. On the System Center Data Protection Manager 2007 screen, click Install Data Protection Manager .
2. Review the license agreement, click I accept the license terms and conditions, and then click OK. On the Welcome page, click Next.
3. On the Prerequisites Check page, wait while DPM Setup checks software and hardware requirements. If one or more required or recommended components are missing or non-compliant, Setup displays a warning or error message.
4. Compel with the requirements by installing all the missing components. In this case, I have to install the Single Instance Store (SIS) by running the following command from the Command Prompt: “start /wait ocsetup.exe SIS-Limited /quiet /norestart”
Important: Restart the server after the command is executed.
5. You will then following prompt when the server meets all the requirements.
6. On the Product Registration page, enter your registration information and click Next. On the Installation Settings page, in the DPM Program Files section, accept the default folder or click Change to browse to a different folder. In the SQL Server settings section, specify whether you want DPM Setup to install the MS$DPM2007$ instance of Microsoft SQL Server or if you prefer to use a different local or remote instance of SQL Server that already exists.
7. On the Security Settings page, specify a strong password for the MICROSOFT$DPM$Acct and DPMR$<computer name> local user accounts, and then click Next.

8. On the Microsoft Update Opt-In page, specify if you want to sign up for the Microsoft Update service, and then click Next. You can change your Microsoft Update opt-in decision at a later time. On the Customer Experience Improvement Program page, specify if you want to enroll in the program or not, and then click Next.
9. On the Summary of Settings page, review the summary of installation settings and click Install. After the installation is complete, the Installation page displays the installation status. Click Close and restart the computer.

10. Restart the Server: After the successful installation of the DPM 2007, you must install/add disks to the Storage Pool before you can start protecting your data.
Part 2: Adding Disk to Storage Pool in DPM 2007







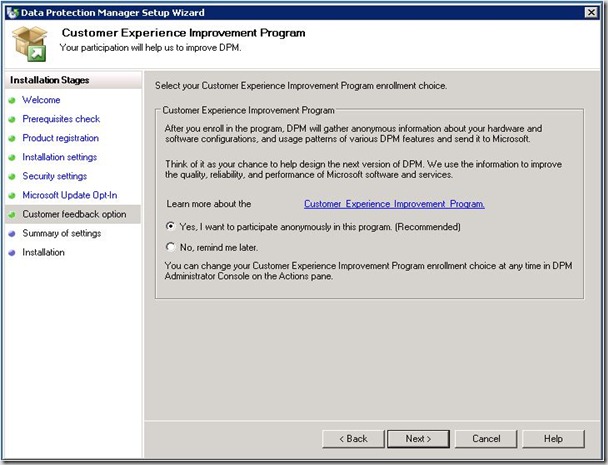
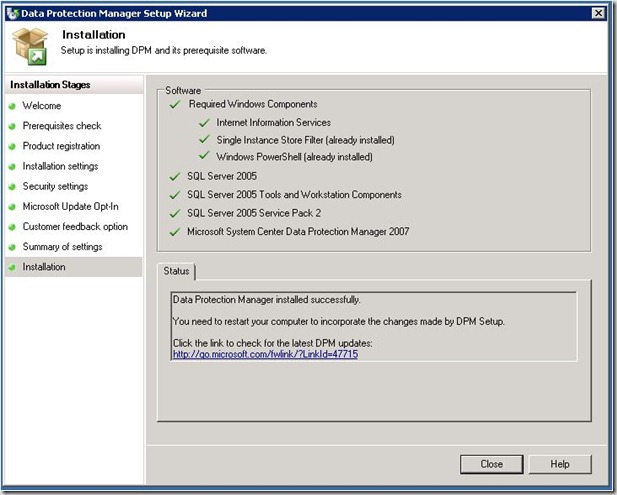



No comments:
Post a Comment